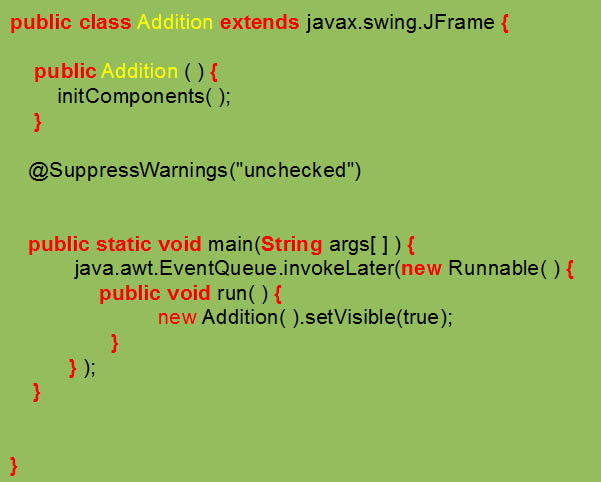NetBeans est un
environnement de développement intégré permettant de développer des
applications en Java, C ou Php.
Dans ce cours, nous verrons comment utiliser NetBeans pour le développement de projets Java,
en attaquant directement le développement
d'applications avec interfaces graphiques (c'est à dire possédant une fenêtre).
Voici par exemple, une fenêtre d'application réalisée avec NetBeans:

Il s'agit de la fenêtre du projet Addition que vous aurez à réaliser en exercice.
Cette fenêtre comporte sept composants : trois étiquettes,
trois champs de texte et un bouton.

Nous avons vu que les
champs de texte permettent à l'utilisateur de saisir des données.
En fait, ils servent également à afficher des résultats.

Dans notre exemple, les deux champs de texte étiquetés X et Y
servent à saisir les deux nombres à additionner.
Ce sont les données du programme. Le champ texte étiqueté X+Y sert à afficher
la somme de ces deux nombres.
C'est le résultat du programme produit par l'ordinateur.
Les étiquettes servent donc en principe à indiquer à l'utilisateur quelle donnée il doit introduire
dans le champ de texte situé juste à coté ou bien quel résultat y sera affiché.
Lorsque l'utilisateur clique sur le bouton Additionner après avoir saisi les deux
nombres dans les champs
de texte prévus à cet effet, le programme affiche le résultat dans le champ de texte étiqueté X+Y.
Un bouton sert donc à déclencher un traitement d'information particulier
(dans notre cas l'addition de deux nombres).
Nous utiliserons également dans ce cours les zones de texte. Une zone de texte est un
composant qui permet d'afficher du texte sur plusieurs lignes. Voici par exemple une fenêtre comportant
une zone de texte:

Il existe de nombreuses manières d'organiser les fichiers sources d'un projet java réalisé avec NetBeans.
Avant d'aborder la programmation objet,
nous nous contenterons d'une organisation simplifiée, qui sera
la même pour tous les exercices et tous les exemples.
Nous supposerons que l'interface graphique du projet comporte une seule fenêtre et que tout le code
est contenu dans un seul fichier source java.
Si votre projet s'appelle Toto, le code source sera contenu dans le fichier Toto.java
du dossier Toto.
Dans certains exercices, vous aurez à réaliser le projet de A à Z, interface graphique incluse.
Vous allez alors démarrer avec une fenêtre vide, c'est à dire que la fenêtre de votre application sera dépourvue
de tout composants (champ de texte, bouton, etc ..).
Par contre, le fichier source de votre projet contiendra du code dès le départ. Ce code est généré
automatiquement par NetBeans. Pour l'instant, il n'est pas important que vous en compreniez la signification,
mais vous aurez besoin d'en connaitre l'organisation afin de savoir où vous allez pouvoir insérer votre code
java.
Par exemple, lorsque vous allez créer le projet Addition,
vous constaterez que le fichier Addition.java contient le code suivant
(les commentaires
ont été supprimés pour plus de clarté):
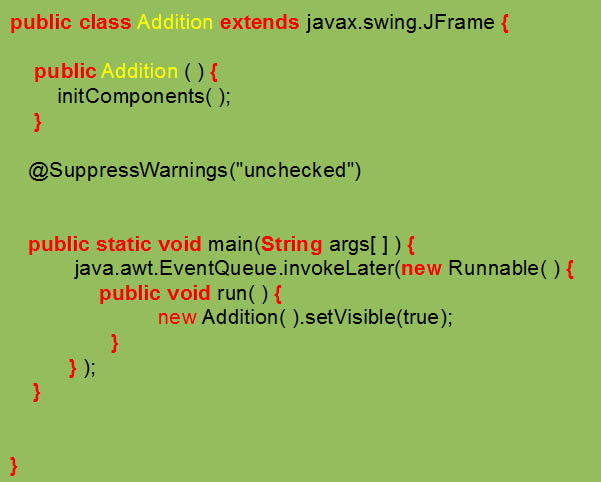
Ce code généré automatiquement est la déclaration d'une classe nommée Addition,
qui représente la fenêtre de l'application.
Nous aborderons la notion de classe beaucoup plus tard dans une partie entièrement
consacrée à la programmation objet.
Les détails de ce code généré automatiquement par NetBeans vous échapperons
donc encore pendant un bon moment. Mais soyez patient ...
Le nom en jaune est le nom de la fenêtre. Dans les projets de ce cours, ce nom sera toujours identique
au nom du projet, mais sachez que ceci n'est pas obligatoire.
De manière générale, la réalisation d'un projet démarre avec une fenêtre vide.
Au fur et à mesure que le programmeur y ajoute des composants,
leurs noms générés automatiquement apparaissent dans le code source.
Par exemple dans le projet Addition, NetBeans va générer les noms suivants pour les composants:

Vous constaterez que ces nom apparaissent dans le code au fur et à mesure que vous ajouter des composants
sur la fenêtre de votre application.
Avant même d'avoir écrit une seule ligne de code
vous aurez le code suivant
dans votre fichier source (les noms des composants sont en blanc).
Ces noms permettrons d'accéder aux composants par programme.
Il ne faut pas les confondre avec leurs libellés.
Les libellés apparaissent sur l'interface graphique. Les noms quand à eux sont invisibles.
Par exemple, le nom du bouton est jButton1, mais son libellé est Additionner.
Pour pouvoir plus facilement identifier les composants dans le programme,
le développeur peut leur donner des noms
plus significatifs que ceux générés automatiquement par NetBeans.
Par exemple BoutonAdditionner au lieu de Button1
pour le bouton, ChampTexteX et ChampTexteY pour les
champs de texte contenant les deux nombres à additionner ...
La modifications des noms des composants se fait
via l'interface graphique de NetBeans. Ils sont alors
automatiquement modifiés dans le code.
L'interface graphique de NetBeans est concue pour faciliter la programmation évènementielle.
Rappelons que la programmation évènementielle consiste à associer des
gestionnaires d'évènement à
des évènements de l'interface graphique. Un évènement est définit par un composant de l'interface et un type
d'interruption. Par exemple, un bouton (composant) et un clic sur ce bouton (interruption).
Lorsque cet évènement a effectivement lieu, les instructions contenues dans le gestionnaire d'évènement associé
sont automatiquement exécutées.
En programmation, un gestionnaire d'évènement s'appelle également procédure évènementielle.
Dans ce cours, nous utiliserons indifféremment ces deux appellations.
Pour associer une procédure évènementielle à un composant, le développeur n'a besoin de taper aucune
ligne de code. Il lui suffit en gros de cliquer sur le composant et éventuellement de sélectionner le
type d'évènement. Un double clic sur un composant sélectionne l'évènement par défaut. La déclaration de
la procédure évènementielle est alors automatiquement générée dans le code avec un nom formé à partir
du nom du composant et du nom de l'évènement.
Reprenons l'exemple de notre programme d'addition.
Supposons que le dévoppeur souhaite associer une procédure évènementielle au bouton Additionner qui
serait activée lorsque l'utilisateur clique sur ce bouton.
Pour cela, il lui suffit de faire un double clic sur ce bouton
(schéma) et la déclaration
de cette procédure évènementielle sera automatiquement générée dans le code source, avec aucune instruction
à l'intérieur.
Le nom de cette procédure est BoutonAdditionnerActionPerformed. Il est formé à partir
du nom du composant
(ici BoutonAdditionner) et du nom de l'évènement (ActionPerformed = clic de souris sur le bouton).
Le développeur complètera ensuite ce gestionnaire d'évènement en placant des instructions à l'intérieur
(c'est à dire entre les deux accolades),
qui seront automatiquement exécutées lorsque l'utilisateur cliquera sur ce bouton.
En général, un programme ne s'exécute pas dans l'ordre des lignes du code source, c'est à dire de la
première à la dernière ligne du fichier.
Considérons un programme dont
l'interface graphique possède trois boutons A,B et C
(figure).
Dans le code source, on a d'abord la procédure évènementielle du bouton B, puis celle
du bouton A, puis celle du bouton C. Mais, l'ordre d'exécution de ces procédures est totalement
indépendant de l'ordre dans lequel elles figurent dans le fichier source. Cela dépend évidemment
de l'ordre dans lequel l'utilisateur cliquera sur les boutons A, B et C. Une même procédure
peut même être exécutée plusieurs fois.
Lorsqu'une procédure évènementielle a fini de s'exécuter, le programme
retourne dans un état d'attente d'évènement.