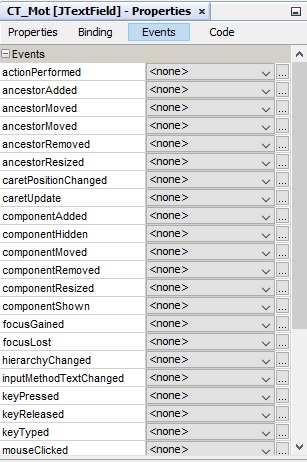Principes de réalisation
d'une interface graphique
Depuis les années 90 environs, avec l'apparition des écrans graphiques et de la souris, la majorité des
applications possèdent une
interface graphique.
Elle se présente sous la forme d'une ou plusieurs
fenêtres sur laquelle
apparaissent différents
composants
(boutons, menus, champs ou zone de texte, zone de liste, case à cocher, etc) sur lesquels l'utilisateur
peut agir afin d'obtenir des informations ou bien d'en donner à l'ordinateur.
La conception de l'interface graphique d'une application est donc aujourd'hui une partie très importante
du développement d'application.
Avec un E.D.I.,
la réalisation d'une interface graphique se décompose en deux parties:
- La partie design: c'est la réalisation du rendu visuel de l'interface. Cette partie ne nécessite aucune programmation.
Le développeur sélectionne les composants qu'il veut utiliser dans des palettes de composants et les dépose
sur la fenêtre. Il peut ensuite modifier leur propriétés (position, dimension,couleur par exemple).
- la partie programmation évènementielle: c'est l'écriture des
gestionnaires d'évènement ou autrement dit
l'écriture des procédures évènementielles. C'est ce qui
permettra de rendre l'interface fonctionnelle.
C'est ici que des notions de programmation objet vont intervenir, car une fenêtre et ses composants sont représentées par
des classes.
Dans ce cours nous verrons plus précisemment comment utiliser les classes du package
swing de Java en utilisant l'E.D.I Netbeans pour la partie design.
Nous allons étudier différentes classes représentant les composants d'une interface graphique.
Toutes les classes que nous verrons ici héritent de la classe Component, qui possède (entre autres) les méthodes suivantes:
- setEnabled(boolean): active (respectivement désactive) un composant lorsque la valeur du booléen est true (respectivement false).
Cette méthode peut être utile pour contrôler les actions de l'utilisateur. On peut par exemple ainsi désactiver un bouton qui ne doit pas être utilisé.
Nous verrons une utilisation de cette méthode dans l'exercice QCM.
- setVisible(boolean): rend le composant visible (respectivement invisible) lorsque la valeur du booléen est
true (respectivement false). Nous verrons une utilisation de cette méthode dans l'affichage des fenêtres (classe JFrame).
- paint(Graphics): cette méthode est automatiquement exécutée lorsqu'un composant doit être affiché ou ré-affiché.
Nous verrons un exemple d'utilisation de cette méthode pour l'affichage d'image dans une fenêtre, par contre nous ne dirons rien sur la classe Graphics
passée en paramètre.
Nous avons déjà vu comment réaliser des interfaces graphiques très simples avec NetBeans. Les explications à ce sujet
se trouvent dans la notice d'utilisation de NetBeans vu
lors du premier cours sur les bases de programmation en Java.
Nous ne reprendrons pas toutes ces explications ici. Le lecteur est donc invité à la relire.
La création d'une application avec interface graphique passe par l'adjonction d'une fenêtre (via New JFrame Form).
Netbeans génére automatiquement
un fichier source java de même nom que la fenêtre contenant la définition
d'une sous-classe de JFrame
(la classe swing représentant les fenêtres) que nous avons appelée la
classe fenêtre.
Une application peut comporter plusieurs fenêtres et donc plusieurs classes fenêtre.
Le fichier source représentant une classe fenêtre peut être visualisé en mode Source ou en mode Design.
En mode source, l'interface graphique de Netbeans est adaptée à l'édition du code source. En mode Design, elle est adaptée au design de la fenêtre
et de ses composants.
Fenêtres de NetBeans en mode Design
Voici l'aspect de l'interface graphique de NetBeans en mode Design:

On y trouve:
- en haut à gauche, la fenêtre Projects. Cette fenêtre liste les différents projets ouverts sous Netbeans.
Elle permet de modifier les propriétés générales d'un projet, d'ajouter ou de supprimer un fichier source à un projet donné, etc...
- au centre: la fenêtre de l'application avec ses composants.
- en bas à gauche la fenêtre Navigator: elle liste tous les composants de l'application.
- en haut à droite: la palette des composants. C'est à partir de cette palette que l'on peut sélectionner différents composants
et les déposer sur la fenêtre.
- en bas à droite: la fenêtre Properties: elle permet d'afficher les propriétés d'un composant particulier et éventuellement,
de les modifier manuellement.
Modification des propriétés d'un composant
Pour modifier les propriétés d'un composant, il faut d'abord le sélectionner, soit en cliquant sur ce composant dans la fenêtre de l'application,
soit en cliquant sur son nom dans la fenêtre Navigator.
La fenêtre Properties fait alors apparaitre les différentes propriétés de ce composant pouvant être modifiées.
Modification du nom d'un composant
Pour améliorer la lisibilité du code, il est préférable de ne pas garder les noms de composants générés automatiquement par NetBeans.
Pour cela, faite un clic droit sur le composant et sélectionnez Change Variable Name.
Revenons un peu sur le code généré automatiquement par NetBeans pour représenter une fenêtre.
Composants d'une fenêtre
Reprenons le projet Addition pour illustrer nos propos.
Cliquez ici pour voir
la fenêtre et ses composants dans le cadre droit.
Voici le code généré par NetBeans:

Ici sept composants ont été déposés sur la fenêtre par le développeur: un bouton, trois étiquettes et trois champs de texte.
Nous avons déjà vu que les boutons sont représentés par la classe JButton, les étiquettes par la classe JLabel
et les champs de texte, par la classe JTextField.
Dans la déclaration de la classe fenêtre, on voit que chacun de ces composants est représenté par un attribut. Dans le projet Addition par exemple,
l'attribut jButton1
représente le bouton Additionner. Comme il s'agit d'un bouton, il est déclaré comme un attribut de type JButton.
Ainsi chaque fois que le développeur dépose un composant sur la fenêtre depuis la palette des composants, NetBeans génère la déclaration d'un
nouvel attribut de la classe fenêtre qui représentera par la suite ce composant.
De plus, il est important de remarquer que ces attributs sont privés.
Par conséquent, vous ne pouvez pas y accéder
directement depuis une autre classe. Cela signifie que les instructions agissant sur les composants doivent obligatoirement
figurer à l'intérieur de la classe fenêtre.
.
La méthode main
Tout programme (indépendamment du langage) possède un point d'entrée, c'est la première instruction qui sera exécutée.
En Java, ce point d'entrée correspond à la méthode Main.
Vous constaterez que NetBeans génère automatiquement une déclaration de cette méthode dans la classe fenêtre
( Cliquez ici pour faire apparaitre, le code généré dans le cadre droit.)
Ce code utilise des notions avancées de Java qui n'ont pas encore été abordées dans ce cours. Pour l'instant, je me contenterais de porter votre attention
sur l'instruction suivante:
new Addition ().setVisible(true)
Cette instruction peut être décomposée en deux parties:
- Il y a tout d'abord un appel du constructeur de la classe fenêtre: c'est la partie new Addition(). Cette partie de l'instruction
génére une nouvelle instance de la classe fenêtre.
- Ensuite, la fenêtre est rendue visible (ou affichée si vous préférée) en appliquant à cette instance la méthode
setVisible.
Donc pour résumer, lorsque vous démarrer un projet contenant une fenêtre,
il y aura tout d'abord un appel au constructeur de cette fenêtre, puis cette fenêtre sera affichée.
La fenêtre est donc présente en mémoire avant d'être affichée.
Constructeur de la classe fenêtre
Le code du constructeur de la classe-feneêtre est également généré par NetBeans. On y trouve un appel de
la méthode initComponents, dont le rôle est d'initialiser tous les attributs (position, dimension, couleur, police, etc ...)
de la fenêtre et de ses composants. Le code de cette méthode est normalement masqué, mais vous pouvez le faire apparaitre en cliquant sur le + à gauche
de Generated Code:

En y jetant un oeil, vous constarez que initComponents, instancie les différents composants de la fenêtre.
Ils n'existent donc pas avant que cette
méthode soit exécutée.
Dans certains cas, il peut être utile de rajouter des instructions à l'intérieur du constructeur de la classe fenêtre.
Nous verrons ceci en particulier dans l'initialisation d'une barre d'outils et aussi
dans la réalisation de projet à plusieurs fenêtre. L'intéret de placer des instructions à cet endroit est qu'elles seront exécutées dès le démarrage
du programme, avant même l'affichage de la fenêtre.
Les évènements
Au niveau du système d'exploitation un évènement est communiqué à une application lorsque l'une de ses fenêtres est
active et que l'utilisateur
agit sur la souris ou le clavier.
S'il s'agit d'une application écrite en Java, cet évènement sera ensuite traduit par la JVM en un évènement "conceptuel" représenté par la
classe Event et ses nombreuses sous-classes. Un objet de cette classe décrit le composant sur lequel l'utilisateur a agit
et quel type d'action il a réalisé.
A un type de composant donné sont associé une multitude de types d'évènements. Pour les retrouver sous NetBeans, sélectionnez un composant
puis dans la
fenetre Properties, sélectionnez l'onglet Events.
Voici par exemple une partie des types d'évènements possibles pour un champ
de texte:
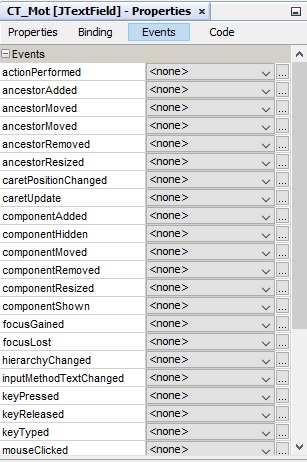
Ecriture des gestionnaires d'évènements
Après l'étape de design, il y a la programmation évènementielle: c'est l'écriture des gestionnaires d'évènements ou procédures
évènementielles pour les différents
composants qui ont été mis en place. Dans le premier cours de programmation objet, nous avons vu que ces procédures sont des méthodes
de la classe fenêtre.
Sous NetBeans, l'adjonction d'un gestionnaire d'évènement à un composant peut se faire de deux manières:
- en double-cliquant sur le composant: cela génère dans le code un gestionnaire pour le type d'évènement par défaut,
ActionPerformed le plus souvent. Nous utilisons depuis longtemps cette méthode pour associer une procédure
évènementielle à un clic sur un bouton.
Nous verrons dans ce cours qu'elle peut également être utilisée pour d'autres types de composant.
- en sélectionnant le composant, puis le type d'évènement souhaité dans l'onglet Events de la fenêtre Properties. Nous utiliserons très peu
cette méthode dans ce cours, car le type d'évènement ActionPerformed nous suffira à gèrer les actions sur
la majorité des types de composants considérés.